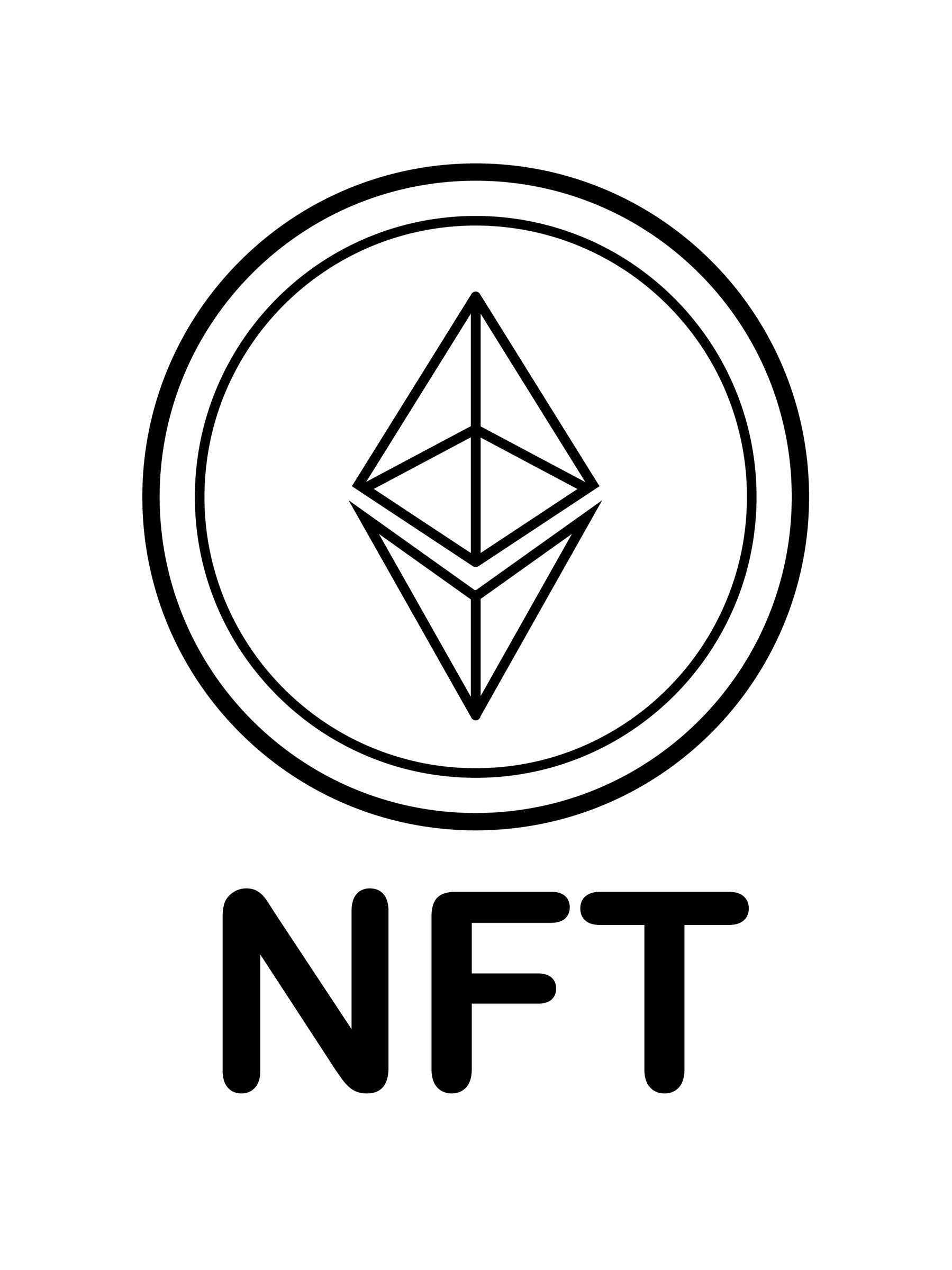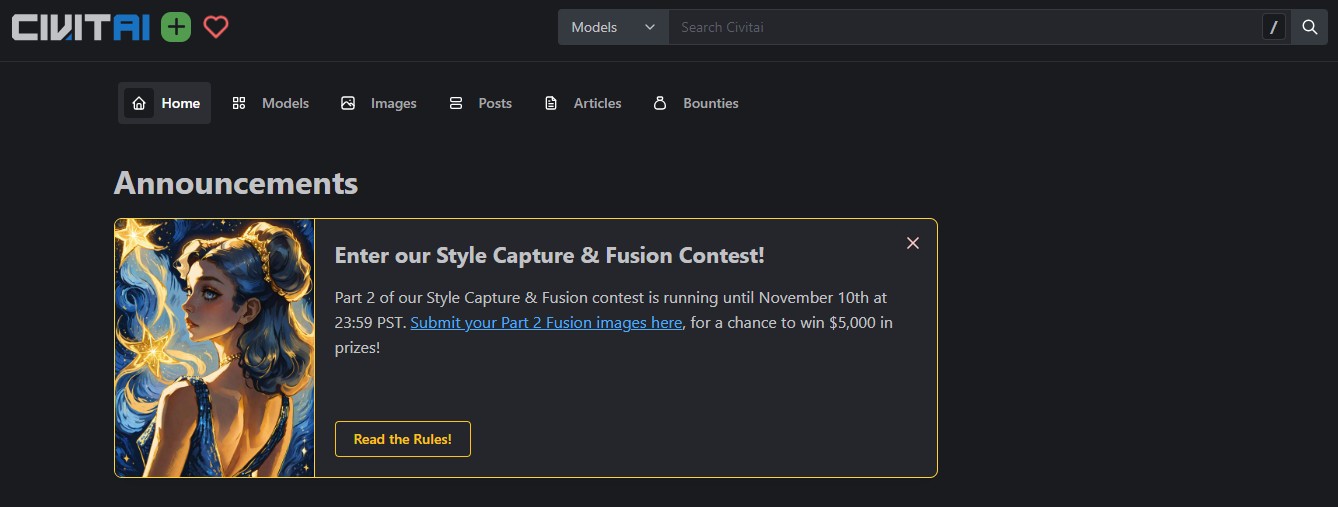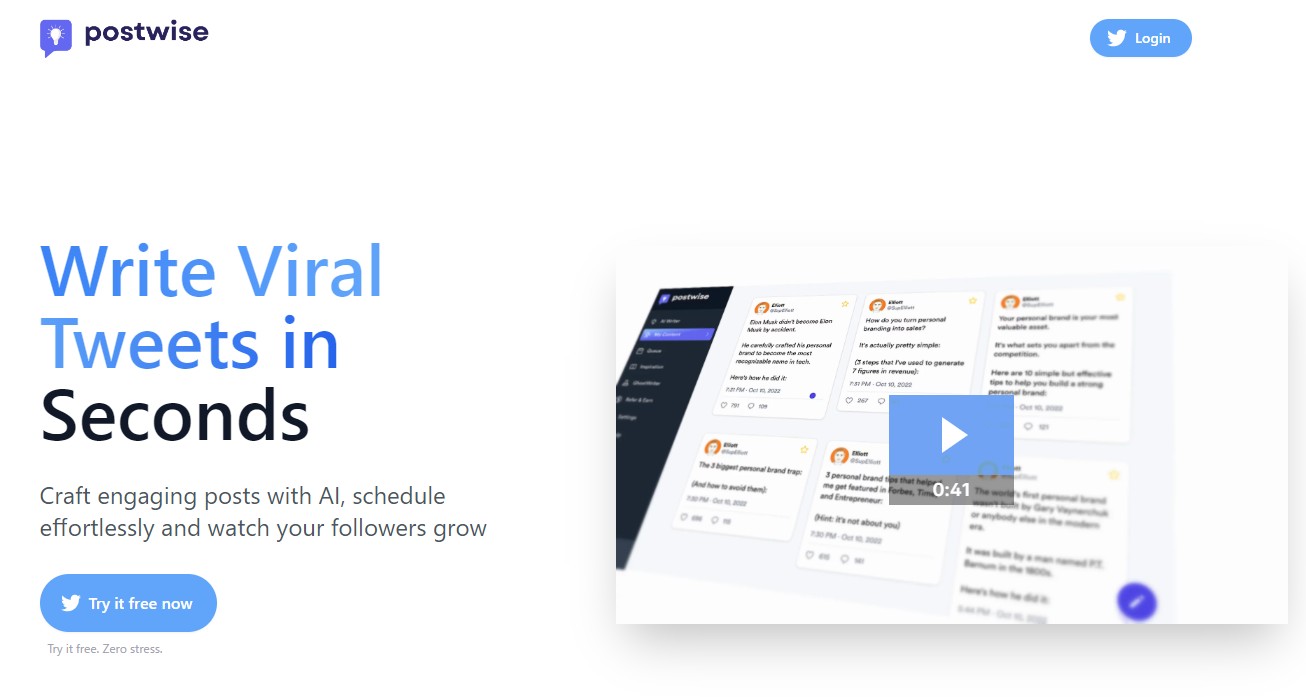Stable DiffusionをローカルPCで使ってみよう。

ローカル環境でのStable Diffusion Web UIのダウンロード・インストール方法について解説します。
テキストから画像が生成できるStable Diffusionは使ってみたいAIツールの最上位になるのかな。と思います。
思い通りの画像を作ってみたい。という方は男女や年齢を問わず多いのではないでしょうか。
実はStable Diffusionの使い方は2通りあります。
1.Hugging FaceやDream StudioなどのWebアプリケーション上の環境で使用する
2.自身のパソコンにStable Diffusionをインストールして使用する
1番の場合、使用回数などさまざまな制限があるので自分のパソコンにダウンロードするのが一番だと思いますので、
ここでは、pythonの知識がない方でもStable Diffusionが使えるように、自分のパソコンにStable Diffusion web UIをインストールして使う方法を解説していきます。
私は拡張機能が沢山開発されており、拡張性が高い「AUTOMATIC1111」を導入しました。
制限がなく自由に使いまくれるので楽しみが膨らみます!
導入方法
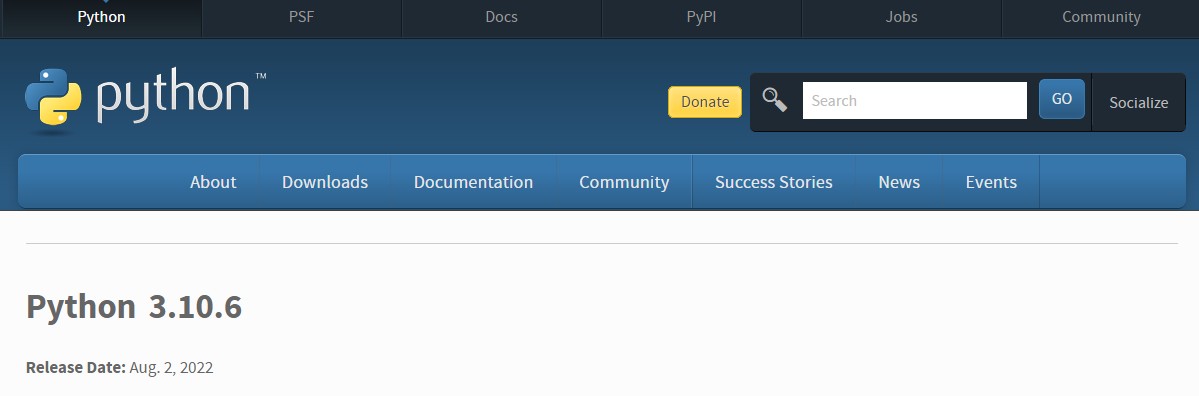
Python 3.10.6のダウンロードページで
⇒ https://www.python.org/downloads/release/python-3106/
Windows installer (64-bit)をダウンロードします。
Nextをひたすら押していけばOKです。
最初の画面で「Add Python 3.10 to PATH」にチェックを忘れずに入れてくださいね。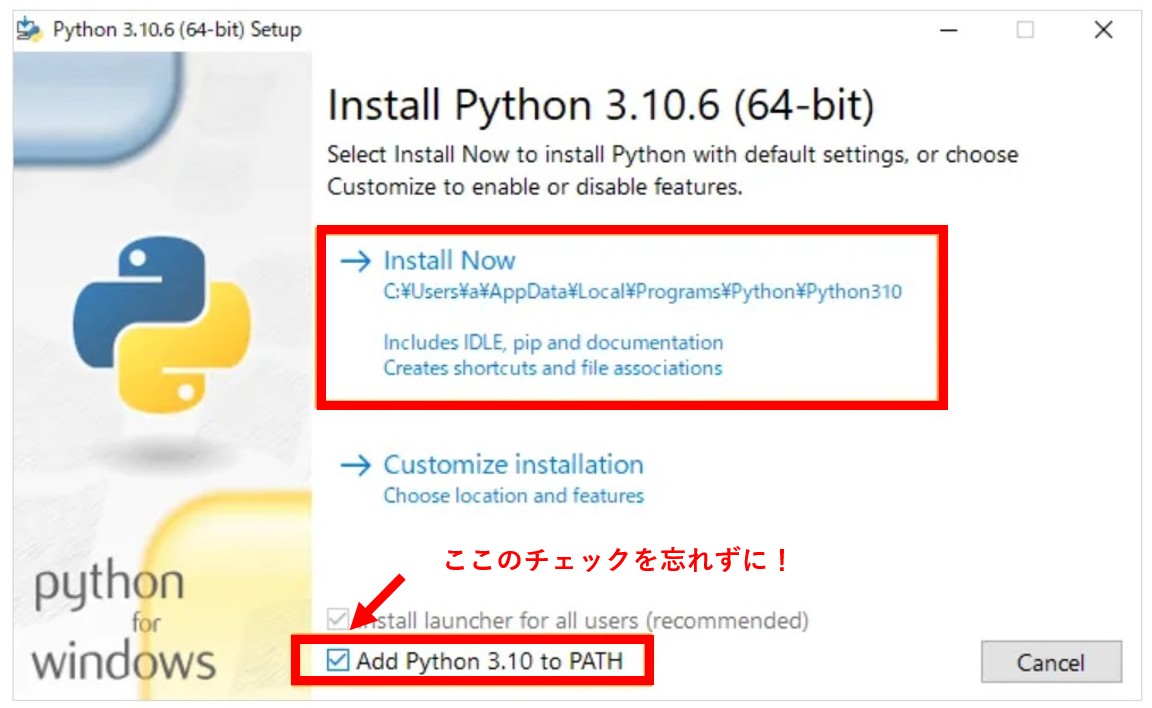
Gitのダウンロードページ:https://git-scm.com/download/win
ここでは中段にある「64-bit Git for Windows Setup.」をクリックしてインストーラーをダウンロードしましょう。
インストーラーを起動してNextを押してすすんでいけば大丈夫です。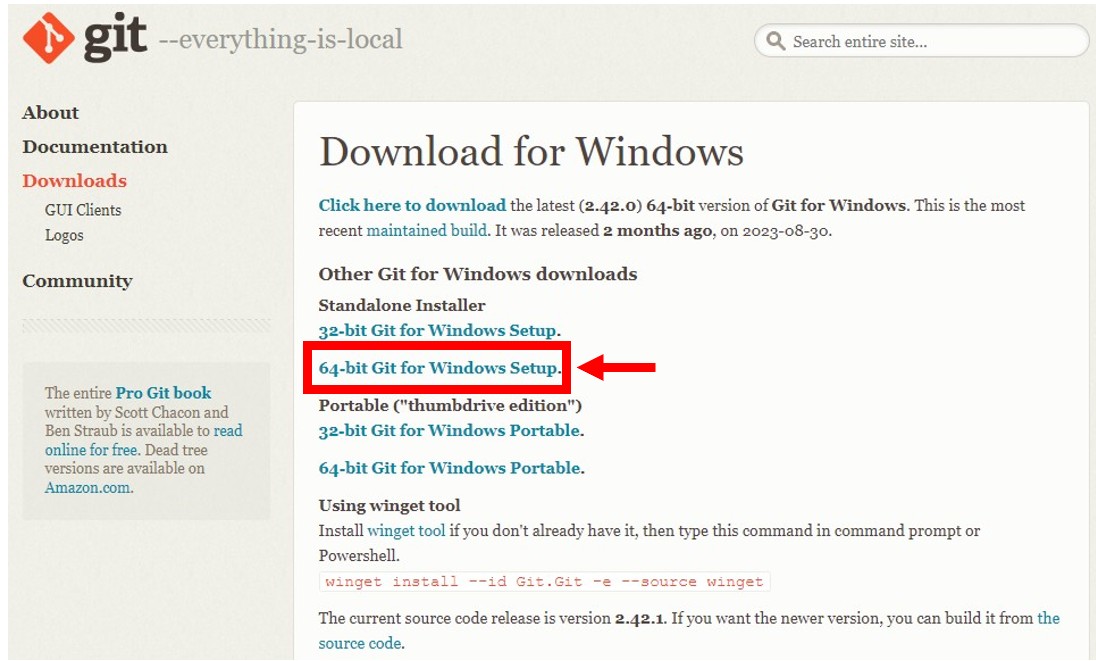
大きなサイズのデータを扱うので容量に余裕のあるストレージでフォルダを準備してください。
ファイルパスが長くならないように浅めの階層にすると便利です。
詳しいインストール方法は公式ページを参照ください。⇒https://github.com/AUTOMATIC1111/stable-diffusion-webui/wiki/Install-and-Run-on-NVidia-GPUs
作成したフォルダでShift + 右クリックし、
表示されたポップアップメニューから「PowerShellウィンドウをここで開く」をクリックします。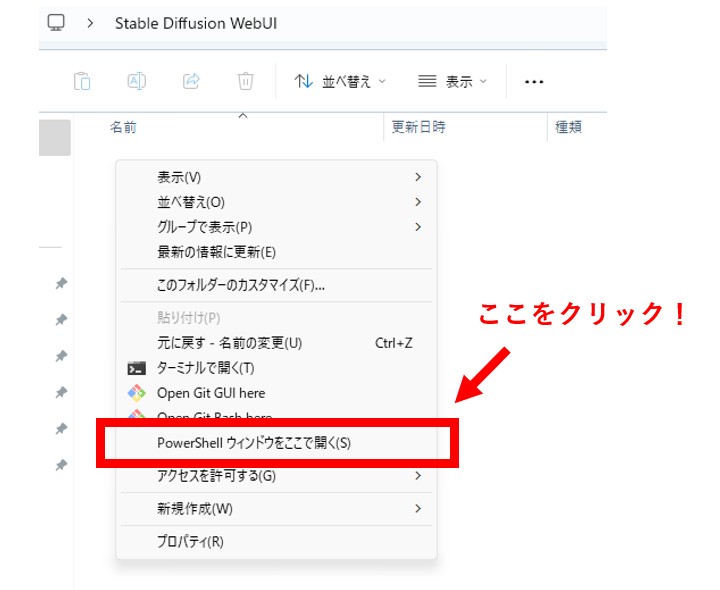
PowerShellが起動するので「git clone https://github.com/AUTOMATIC1111/stable-diffusion-webui」コマンドを実行します。
すると、フォルダ内に「stable-diffusion-webui」フォルダが作成されます。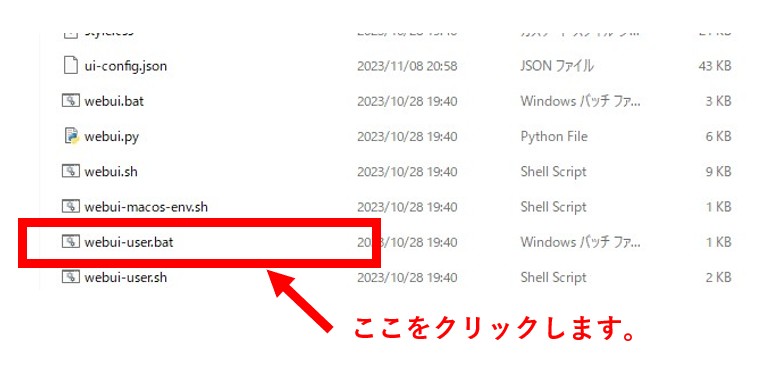
そのフォルダ内の「webui-user.bat」をダブルクリックして実行します。
これで、Stable Diffusion WebUIが起動します。
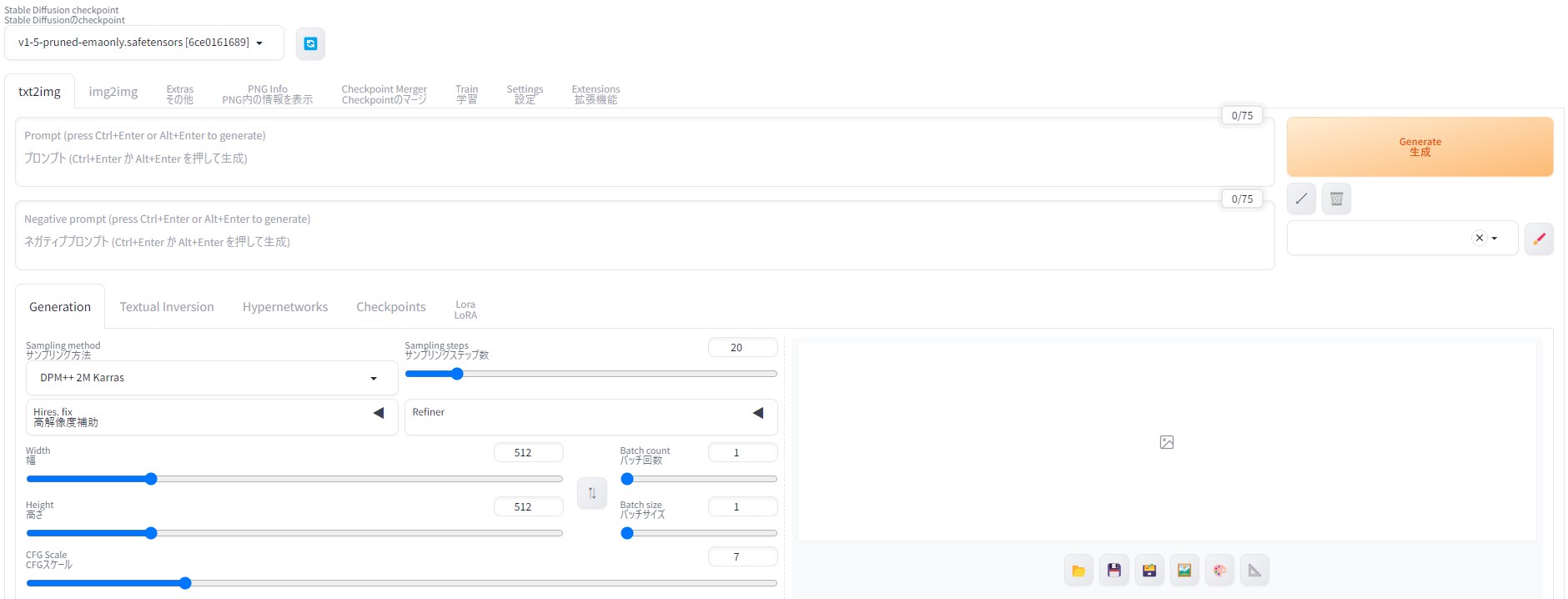
使い方は簡単。
左上の『Prompt』欄に出力したい英単語を入れ、右側の『Generate』を押すと画像が生み出されます。
まずは、
デフォルトだとSD1.5モデルが自動でインストールされますが、これだけだと物足りないと思うので
追加のモデルの入れ方を紹介しておきますね。自分でモデルを作ることもできますが、それなりのパソコンのスペックと知識も求められるので、まずはダウンロードサイトから入手することをお薦めします。
Civitai
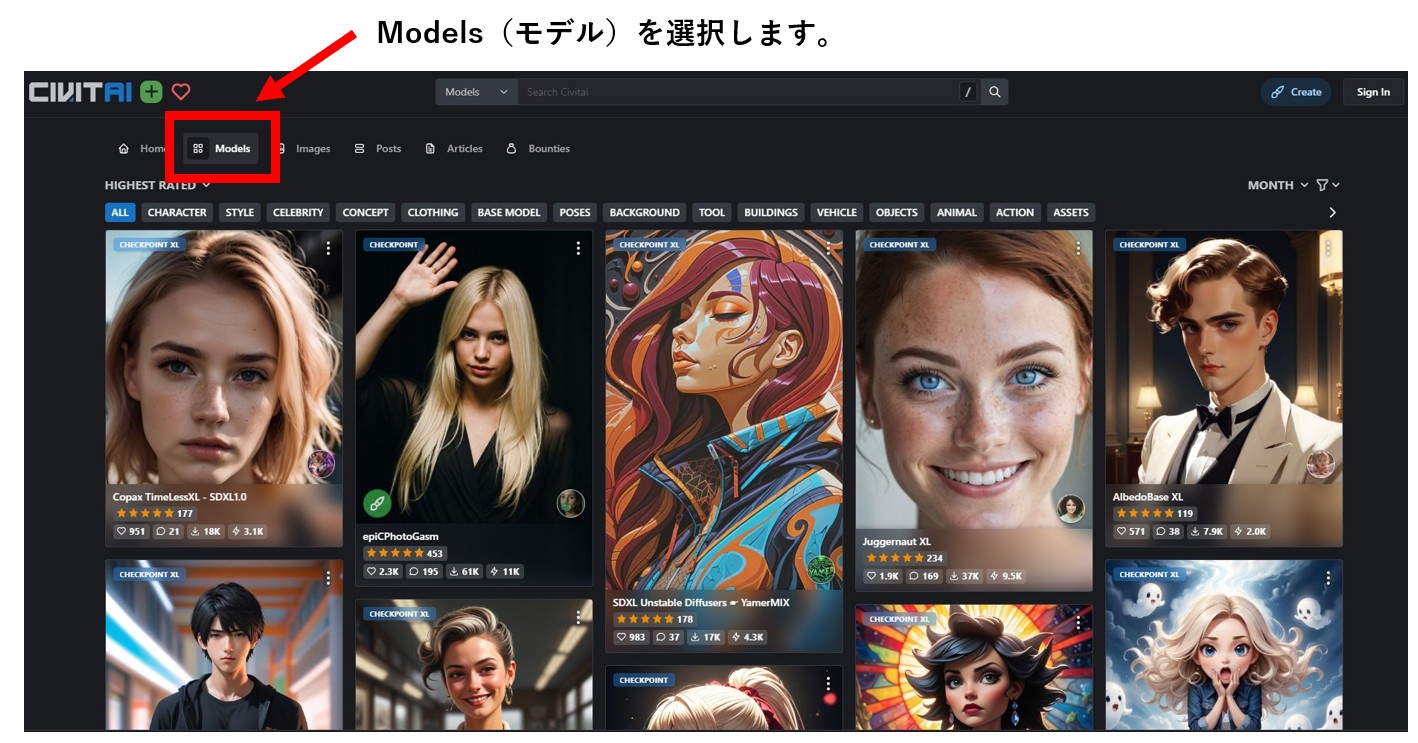
フィルターを掛けてモデルだけ表示しましょう。
気に入ったデザインのモデルが見つかったらサムネイルをクリックしてモデルページを開きます。
そのページの右上にダウンロードボタンがあるのでクリックすればOKです。
上記の保存先は
Stable Diffusion WebUIをインストールフォルダ)内の「webui」→「models」→「Stable-diffusion」フォルダにファイルを選択します。
モデルのインストールはこれだけです。
WebUIを起動する
モデルのインストールが完了したらWebUIを起動しましょう。
モデルデータの選択
WebUI ホーム画面の左上のリストからモデルを選択することが可能です。
2回目以降のStable Diffusionの使い方
『webui-user(Windowsバッチファイル)』をクリックします。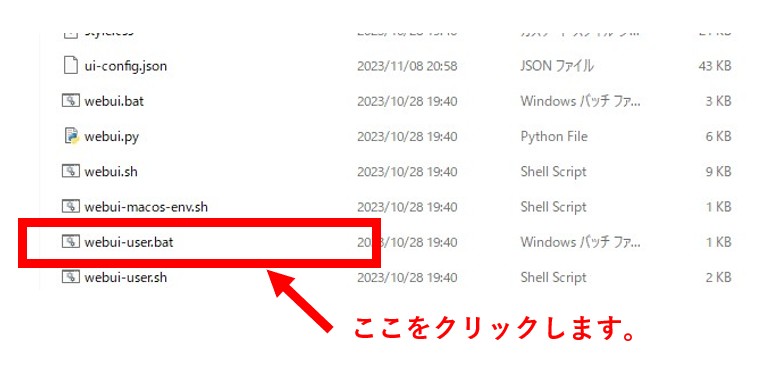
コマンドプロンプトが開き、コードの実行が終了するまで待ちます。
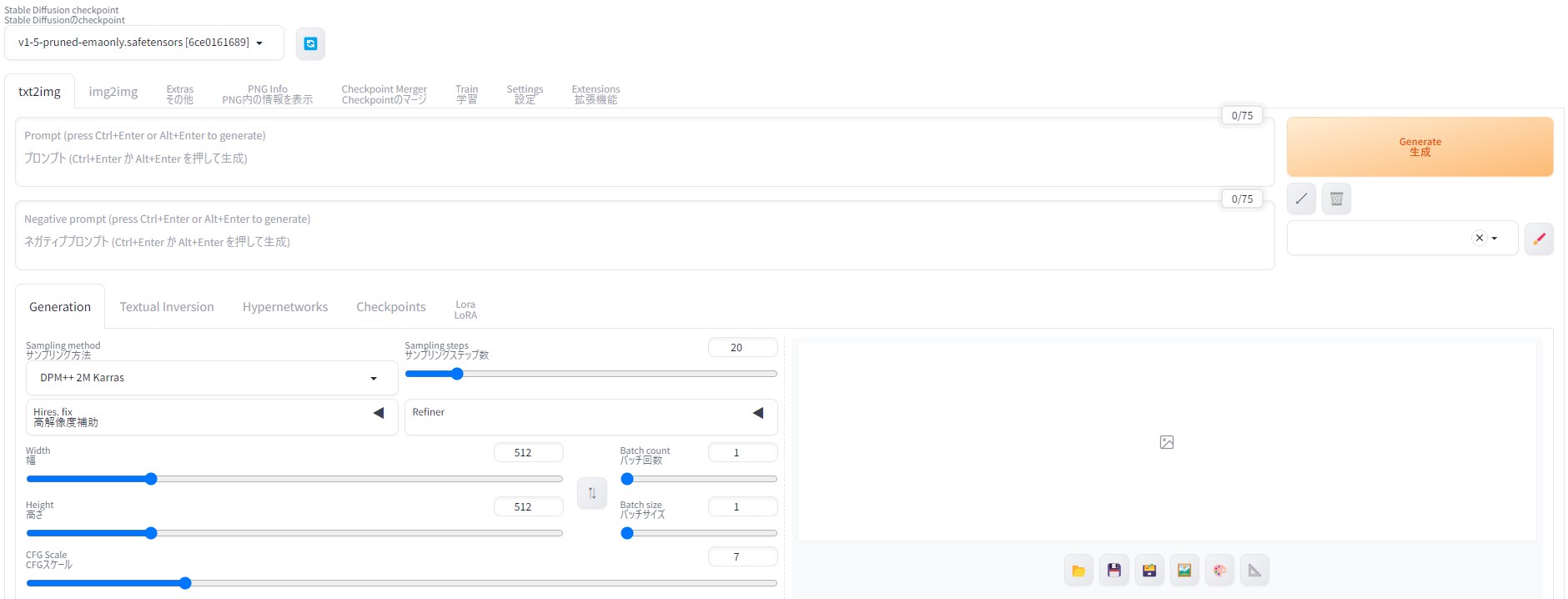
しばらくすると、画面が立ち上がります。
ちなみにトップでの画像の眼鏡をかけたひつじちゃん。.png)
こちらのプロンプトは文字通り「sheep with glasses」で作成しました。
簡単でしょ!